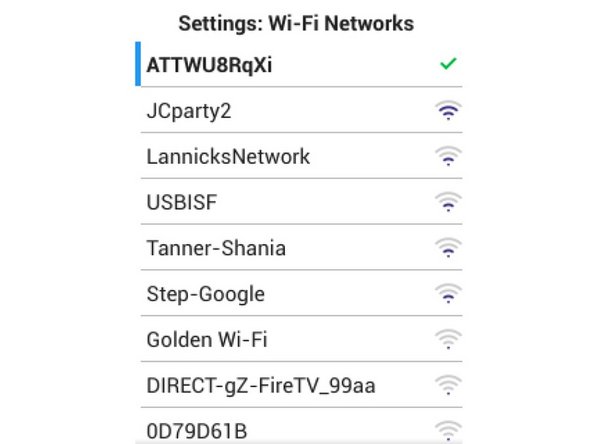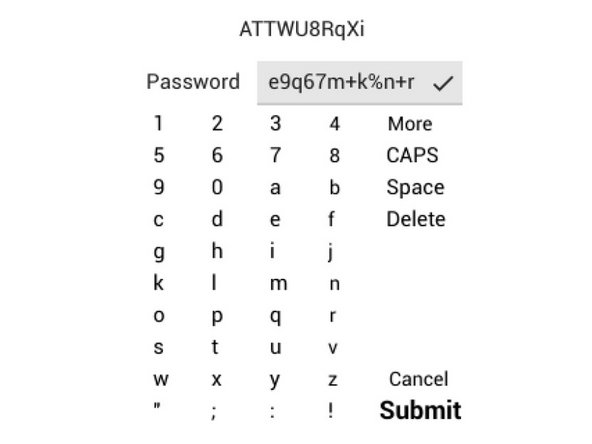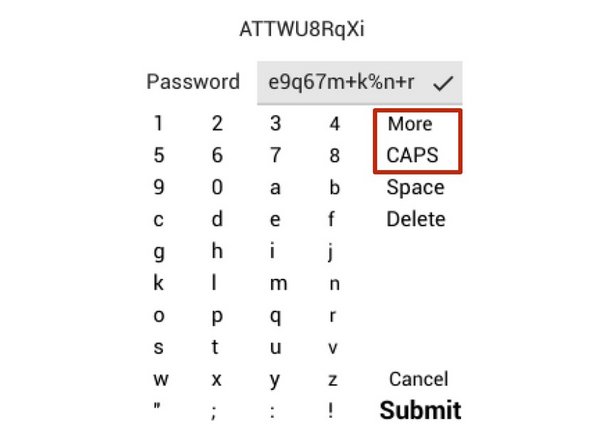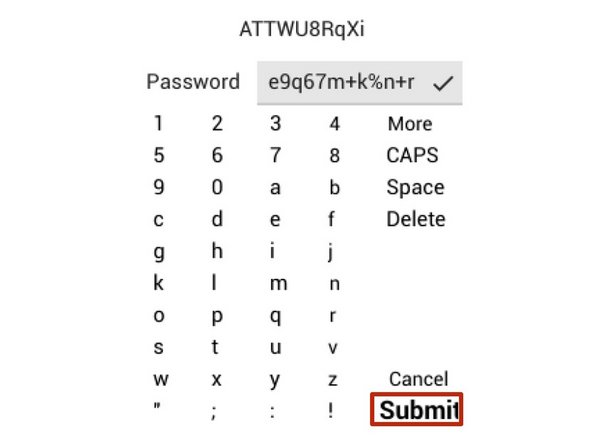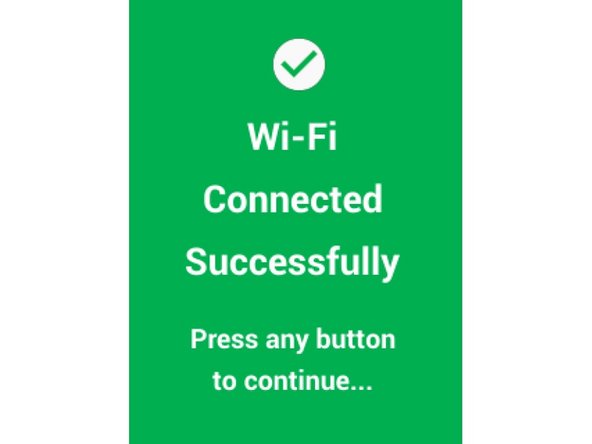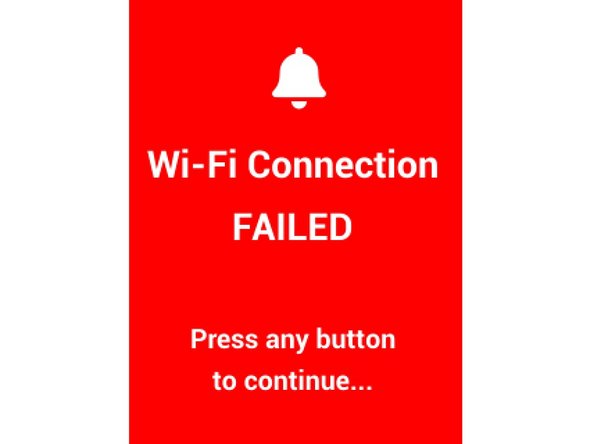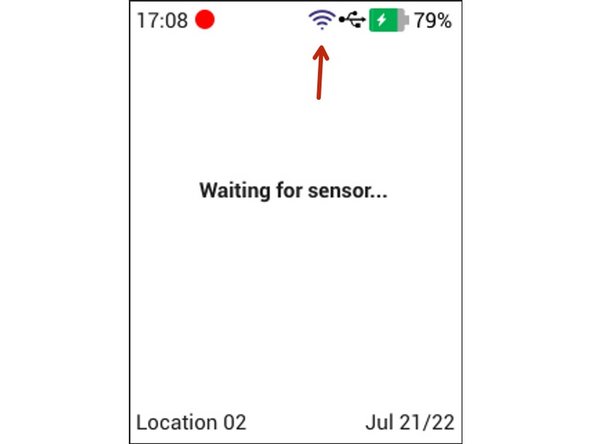Introduction
Connect Ranger to Wi-Fi to synchronize its logged data to Aeroqual Cloud.
You can also connect Ranger to Aeroqual Cloud using your mobile phone as a hotspot by following the instructions on the video below
Tools
Parts
No parts specified.
Video Overview
How to connect Ranger to Wi-Fi using a cell phone
-
-
From the main screen, enter the Settings menu by pressing and holding the LEFT ARROW
-
-
-
Navigate to the Wi-Fi submenu
-
Then, navigate to the Networks submenu
-
-
-
Next will appear a list of available Wi-Fi networks
-
Select the network you'd like to connect to.
-
To refresh the list of available networks, exit and re-enter the current menu.
-
Please note that the Ranger may not connect to an Open network.
-
-
-
Enter the Wi-Fi password
-
To select a capital letter, select "CAPS"
-
To select from a list of special characters, select "More"
-
Finally, select "Submit"
-
-
-
A message will appear, confirming a successful or failed connection to Wi-Fi.
-
To exit the Settings menu and return to the Main screen, press and hold the LEFT ARROW
-
Confirm that the Wi-Fi icon now appears on the Main screen
-
Ranger can remember multiple Wi-Fi networks
-
For further support, contact Aeroqual Support.
For further support, contact Aeroqual Support.
Cancel: I did not complete this guide.
One other person completed this guide.