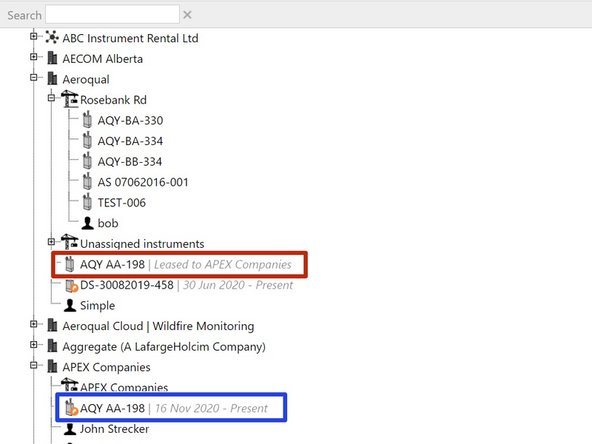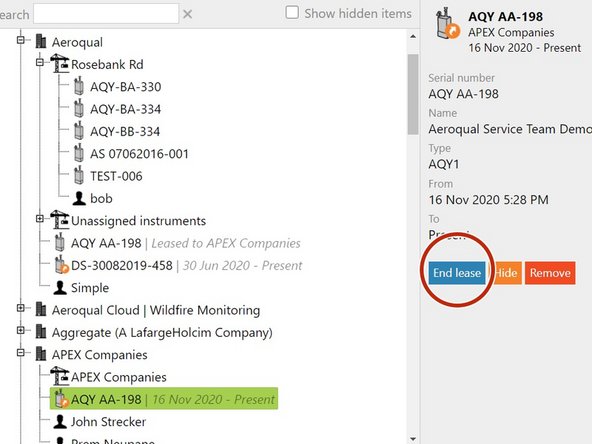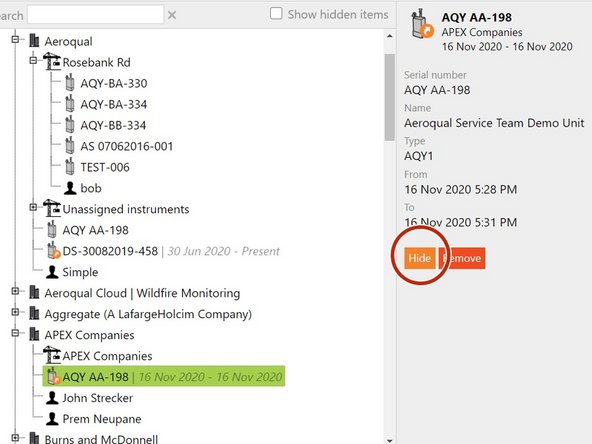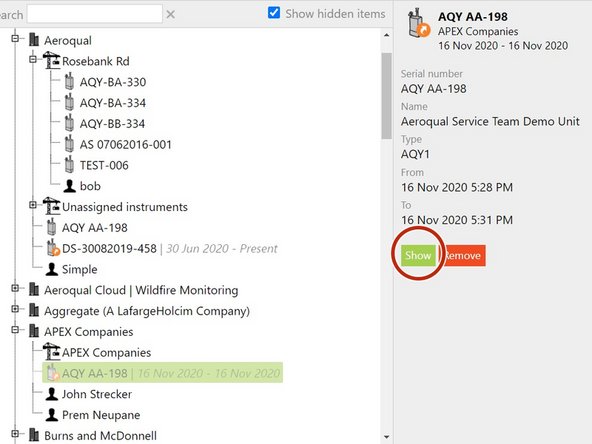Introduction
Monitors can be sold or leased to customer organizations.
A lease is manually ended by a distributor administrator of the parent organization. There is no auto expiry of a lease.
Data generated by the monitor during the lease remains available to the customer after the lease has ended.
After the lease has ended, the monitor can be leased to another customer.
Video Overview
Aeroqual Cloud: Lease feature
-
-
Ending a lease in Aeroqual Cloud doesn't automatically delete any data stored locally on the monitor's ePC . It's the responsibility of the parent organisation or customer to delete any sensitive data stored there.
-
Open Aeroqual Connect and go to Settings.
-
Check Erase all detail in the System column and click Save.
-
-
-
To start and end a lease, you must be a distributor administrator of the parent organization.
-
From the Aeroqual Cloud home screen, select Administration.
-
-
-
Expand the hierarchy to show the monitor you want to lease.
-
Click and drag it to the leasing company in the main window.
-
When the Move or lease instrument message appears, click Lease instrument.
-
-
-
The monitor continues to show under the parent organization, along with the grey italicized text: Leased to <company name>.
-
It also shows under the leasing company, along with the grey italicized text: <start date> - Present.
-
The icon for leased monitors has an orange arrow to differentiate it from monitors that aren't leased.
-
-
-
When the lease has ended, select it under the leasing company and click End lease.
-
The grey italicized text beside the company changes from <start date> - Present to <start date> - <end date>.
-
The grey italicized text: Leased to <company name> disappears beside the parent organization.
-
After a lease has ended and the monitor is returned, the customer can still use Aeroqual Cloud to view data generated during the leasing period. If they want to download historical data, they must have bought an Aeroqual Cloud licence before the lease expired.
-
Future customers who lease the monitor can't use Aeroqual Cloud to see any data belonging to a previous customer.
-
-
-
To hide a monitor that's been leased and returned, select it and click Hide.
-
To see what items are in the hidden state, click Show hidden items. Hidden items appear in light grey type.
-
To make a hidden item permanently visible again, select it and click Show.
-
-
-
To permanently delete a lease that's ended, select it and click Remove.
-
-
-
For extra help, watch our video.
-
For further support, contact Technical Support.
For further support, contact Technical Support.
Cancel: I did not complete this guide.
One other person completed this guide.