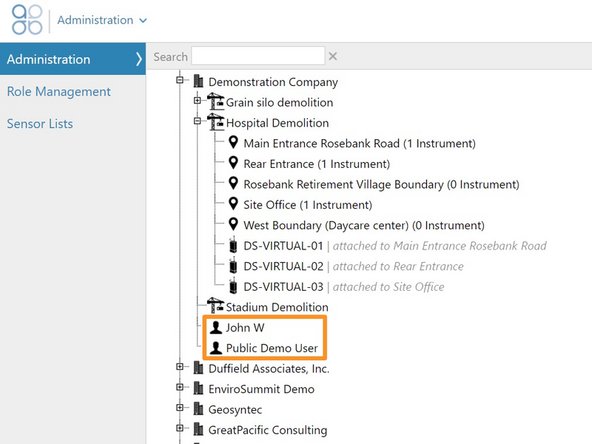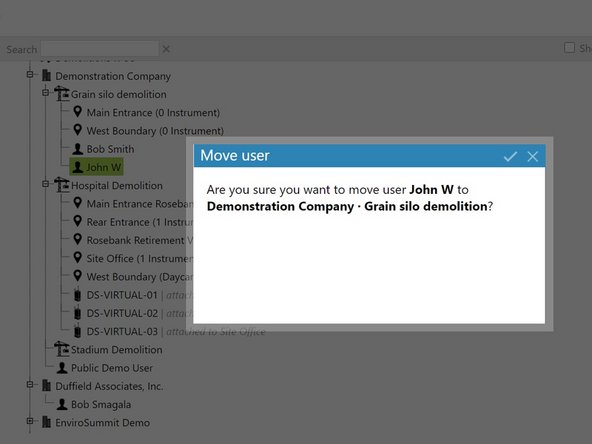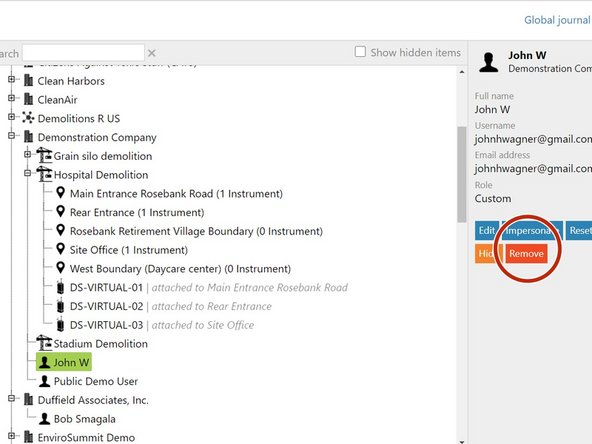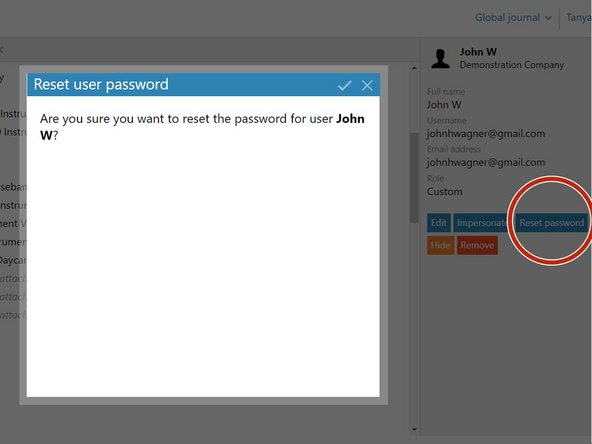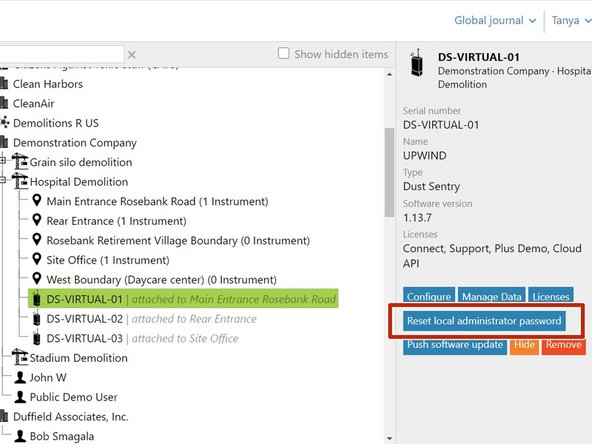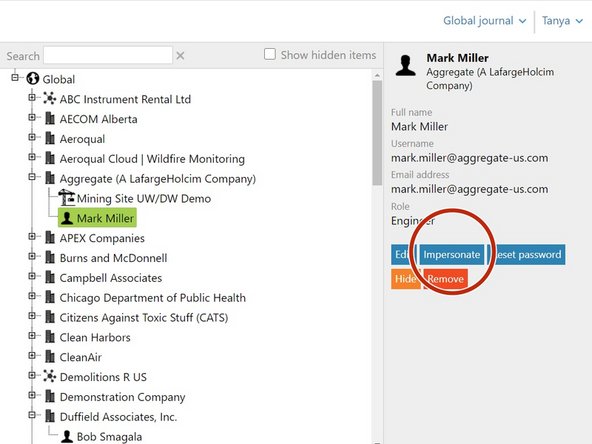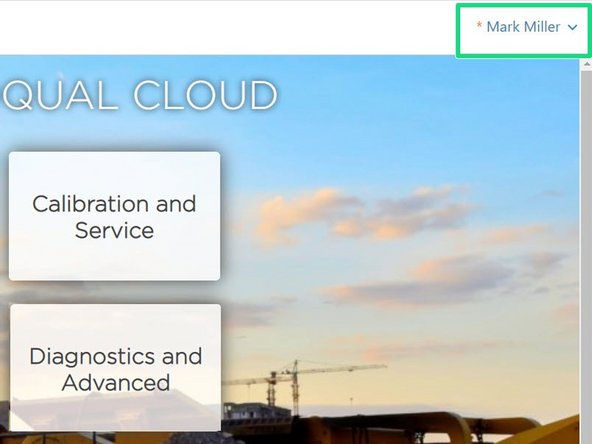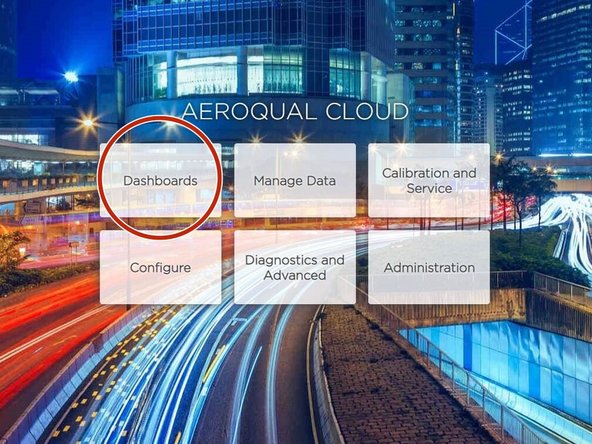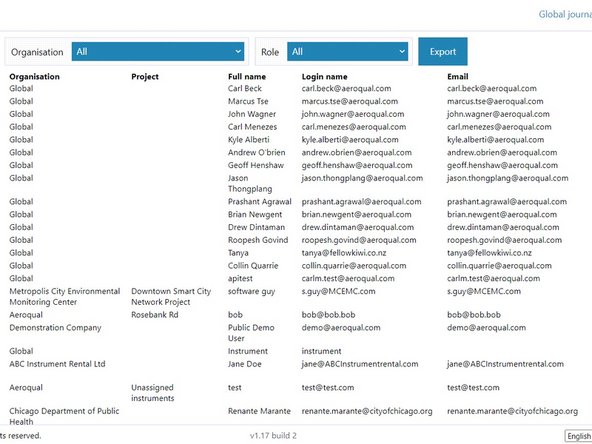-
-
From the Aeroqual Cloud home screen, select Administration.
-
-
-
The role types available for selection depend on the monitor's licence and the level of your own user type.
-
There are 5 possible roles:
-
Distributor Administrator. Distributor administrators control login access for all users. They have full control over all monitor settings, and they can download data.
-
Distributor. Distributors have full control over all monitor settings, and they can view and download data.
-
Engineer. Engineers can calibrate and configure the monitor, and they can view and download data.
-
User. Users can view and download data, perform calibrations and change calibration settings.
-
API User. API users can download data off Connect using the Aeroqual Cloud API.
-
Users created in Cloud can't access Connect and vice versa. If you want an employee to access both, you need to set them up as users in both places.
-
-
-
To create a user and assign them to an organization or project, select the organization or project in the hierarchy.
-
Click New user.
-
Enter the employee's name and email address (the email address will serve as their login name).
-
Select a role type.
-
Click the tick icon to save.
-
The user will receive an email with a link to the Cloud login screen, where they will need to set their own password.
-
-
-
Users assigned to an organization can see all monitors in that organization and all of the projects under the organization.
-
Users assigned to a project can see only those monitors in that project.
-
-
-
To move a user to another organizational level or project, click and drag them in the main window.
-
-
-
To delete a user, simply select them in the hierarchy and click Remove.
-
-
-
If you need to reset the password for a user, select them in the hierarchy and click Reset password.
-
Click the tick icon to confirm.
-
The user will receive an email notifying them they'll need to change their password when they next log in.
-
-
-
If an Aeroqual Connect administrator has forgotten their password and the default administrator has been deleted (login name: administrator / password: aqmadmin), you can recreate the default administrator in Cloud.
-
Select the monitor in the hierarchy and click Reset local administrator password.
-
Click the tick icon to confirm.
-
The administrator can now log in to Aeroqual Connect using the default administrator credentials (login name: administrator / password: aqmadmin) and reset their password.
-
-
-
If you're a distributor administrator, you can log in as another user to check what functionality they can access.
-
In this situation, select the user in the hierarchy and click Impersonate.
-
When the confirmation box appears, click the tick icon.
-
From the user's home screen, look around at the apps they can see.
-
To log out, simply select Log out from the user drop-down.
-
Select the tick to confirm the action and return to your own Cloud home screen.
-
-
-
To see a list of users for all the companies you manage, select Dashboards from your Aeroqual Cloud home screen.
-
Select Users from the side menu.
-
If needed, you can filter the table by organisation and user type. You can also order information alphabetically by clicking a column header.
-
To download user details, click Export. The file format is comma-separated values (.csv), which is easily opened in Microsoft Excel.
-
For further support, contact Technical Support.
For further support, contact Technical Support.
Cancel: I did not complete this guide.
2 other people completed this guide.