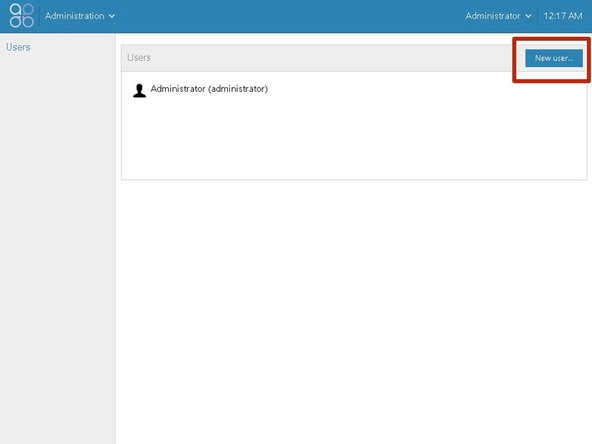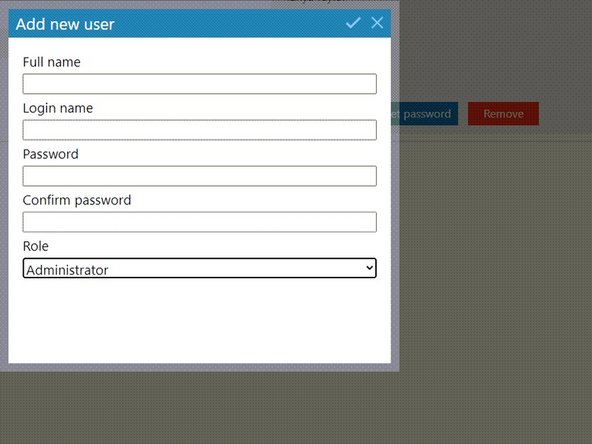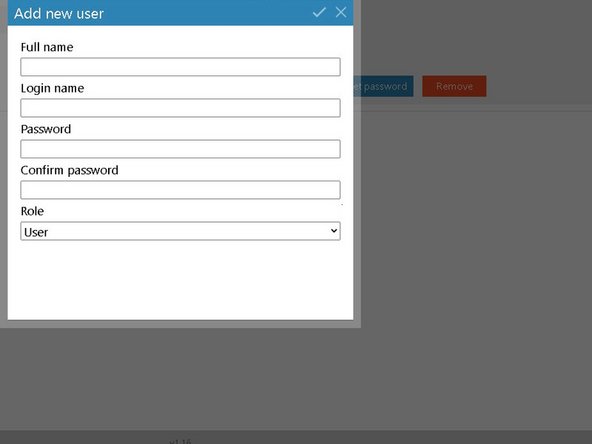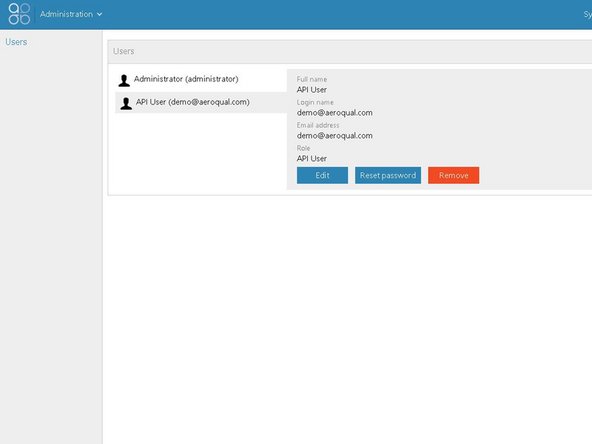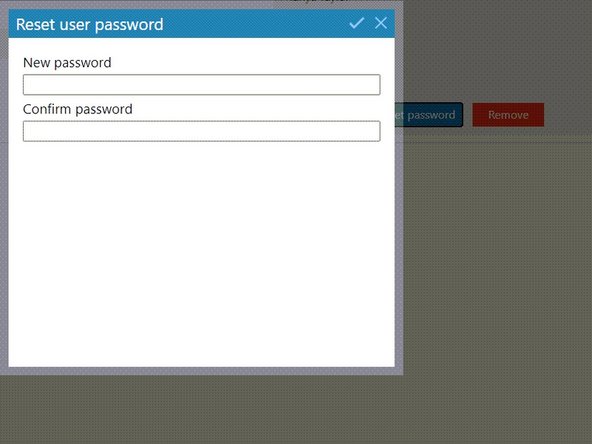-
-
Open a new browser tab and enter 10.10.0.1 in to the address bar.
-
If you are logging in for the first time, log in as the default administrator:
-
Login name: administrator
-
Password: aqmadmin.
-
-
-
From the Aeroqual Connect home screen, select Administration.
-
-
-
There are 4 user types:
-
Administrator. Administrators can control login access for all users (they are the only user type with access to all Connect apps). They have full control over all monitor settings, and they can view and download data.
-
Engineer. Engineers have full control over all monitor settings, and they can view and download data.
-
User. Users can view and download data, perform calibrations and change calibration settings.
-
API User. API users can download data off Connect using the Aeroqual Cloud API.
-
Users created in Connect can't access Cloud and vice versa. If you want an employee to access both, you need to set them up as users in both places.
-
-
-
The access credentials for the default administrator are published in multiple public documents and should only be used to first connect to and configure your monitor.
-
Aeroqual recommends you create a new administrator with secure password and delete the default administrator as soon as possible.
-
-
-
The only user you see when you first log in to Connect is the default administrator.
-
To set yourself up as an administrator:
-
Click Add user...
-
Enter your full name.
-
Give yourself a unique login name (Aeroqual recommends using an email address) and a secure password.
-
Select Administrator from the Role drop-down.
-
Click the tick icon to save.
-
Delete the default administrator (see step 7).
-
-
-
To create users and engineers:
-
Click Add user...
-
Enter the user's full name.
-
Give them a unique login name (Aeroqual recommends using an email address) and a secure password.
-
Select User or Engineer from the Role drop-down.
-
Click the tick icon to save.
-
Tell the user their Aeroqual Connect login name and password (there is no automated notification process).
-
There is no limit to the number of users you can create.
-
-
-
To edit a user's login:
-
Select their name and click Edit in the details pane.
-
Make your changes and click the tick icon to save.
-
To delete a user:
-
Select their name and click Remove in the details pane.
-
Click the tick icon to save.
-
-
-
To reset the password for a user:
-
Select their name and click Reset password in the details pane.
-
Enter a new secure password.
-
Click the tick icon to confirm.
-
For further support, contact Technical Support.
For further support, contact Technical Support.
Cancel: I did not complete this guide.
2 other people completed this guide.