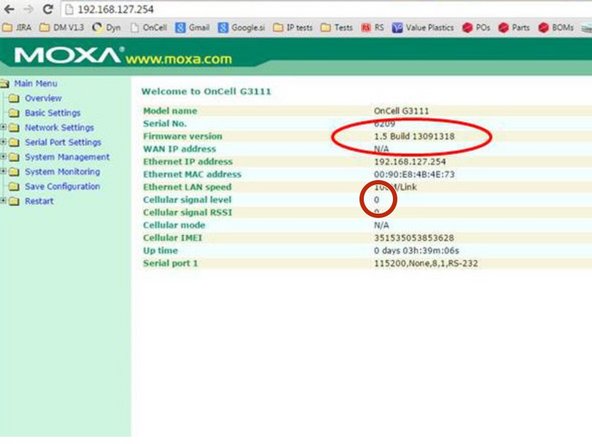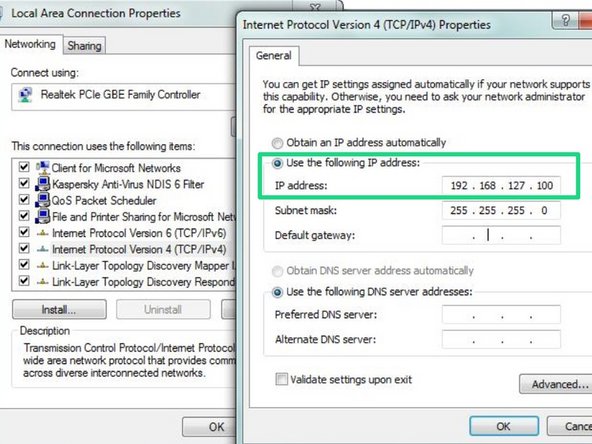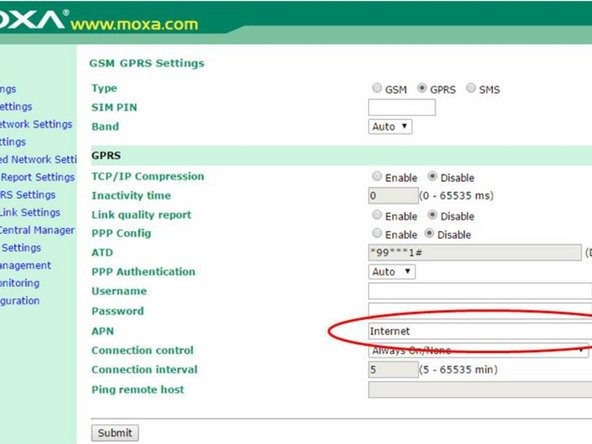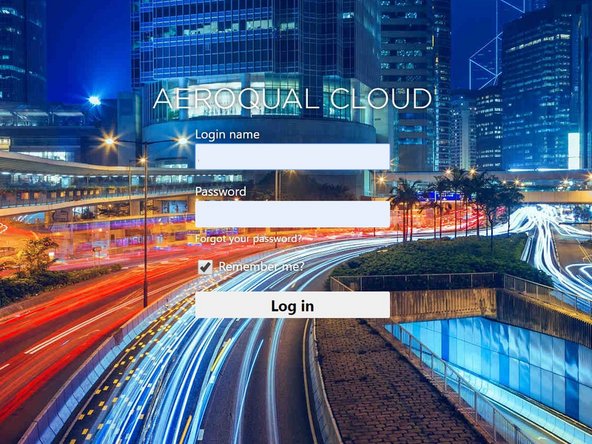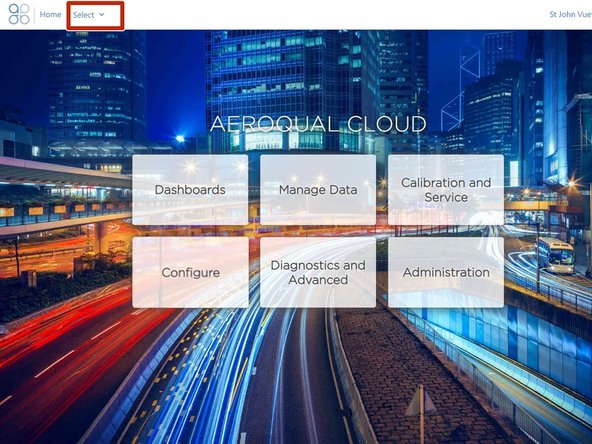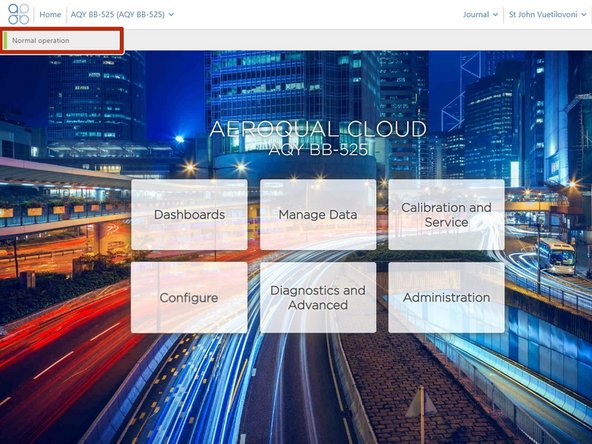Introduction
Use this method of communication to give users remote access to all your monitors and allow Aeroqual to provide remote technical support. It is commonly used by data analysts who need to download data but don't need to visit the installation site.
Note: The data plan you choose depends on a couple of factors. For some months, the usage may be higher due to software upgrades. Also, signal strength can affect the reliability of data transmission; poor signal strength can mean lost pockets and the entire data stream needs to be resent. We suggest starting on a 1GB per month plan and assess after 3 months to see if it can be reduced.
Tools
No tools specified.
Parts
-
-
To enable remote connection, your organisation might have purchased the MOXA G3111 HSPA at the time it ordered your monitor. If so, Aeroqual ships the monitor with the cellular modem already installed .
-
If you aren't using a MOXA modem supplied by Aeroqual because you already have an existing/older MOXA modem, you must upload the correct firmware and configuration files before continuing with this procedure.
-
-
-
Remove the modem from your monitor.
-
The modem is either underneath your monitor's ePC or to the right of it. Its position and orientation depend on which monitor you have.
-
-
-
Buy a standard SIM card from a local telecommunications company.
-
The SIM card must be standard size with dynamic IP. You don't need a SIM card with fixed IP.
-
Insert the SIM card into a slot underneath the modem.
-
-
-
Connect the modem to your PC using an ethernet cable.
-
Open up your internet browser and enter 192.168.127.254 in the address bar. This is the local IP of the modem.
-
If the MOXA configuration interface doesn't appear, make sure the IP address is set to 192.168.127.XXX.
-
On the overview screen, check the Firmware version (it should be 1.5) and Cellular signal strength (it should be 0).
-
-
-
Go to the GSM GPRS Settings screen (Main Menu > Network Settings) and enter the APN for your cellular provider.
-
You can find a list of cellular providers APNs at www.APNChanger.org.
-
Click Submit.
-
The modem re-starts and after a few minutes the GSM/GPRS LED on the modem cover turns orange and the Ready LED turns green. In addition, the Cellular signal strength value on the overview screen changes to 2.
-
If you don't see the LEDs, it's likely the APN is incorrect.
-
-
-
To test the connection, text the following message from your mobile phone to the number of the SIM card you purchased: @aqlmoxa@restart.
-
The modem should restart on its own and send you a text reply to confirm a successful connection.
-
-
-
Disconnect the modem from your PC and put the modem back into the monitor.
-
The modem goes underneath your monitor's ePC or to the right of it. Its position and orientation depend on which monitor you have.
-
Connect the MOXA modem to the ePC using an ethernet cable.
-
-
-
Open up a browser tab and go to https://cloud.aeroqual.com.
-
Log in with your Aeroqual Cloud user credentials.
-
If you don't have a login, contact Technical Support.
-
-
-
Click Select and use the navigation pane to find your monitor.
-
It should display as Normal operation, indicating the monitor is on and connected to the internet.
-
It might take several minutes for your monitor to connect to the internet, so be patient.
-
For further support, contact Technical Support.
For further support, contact Technical Support.
Cancel: I did not complete this guide.
One other person completed this guide.