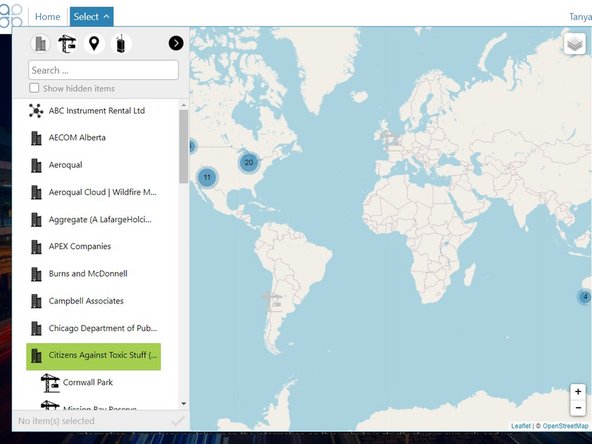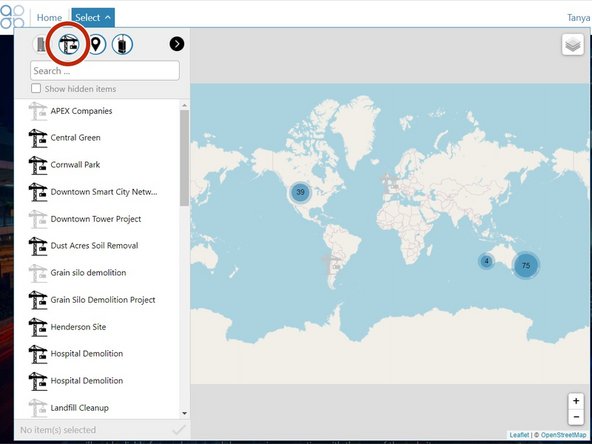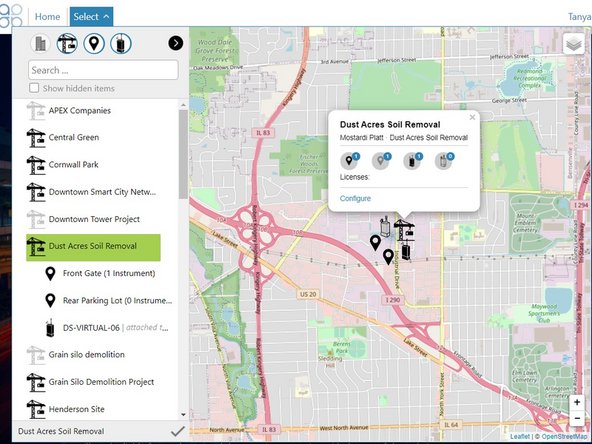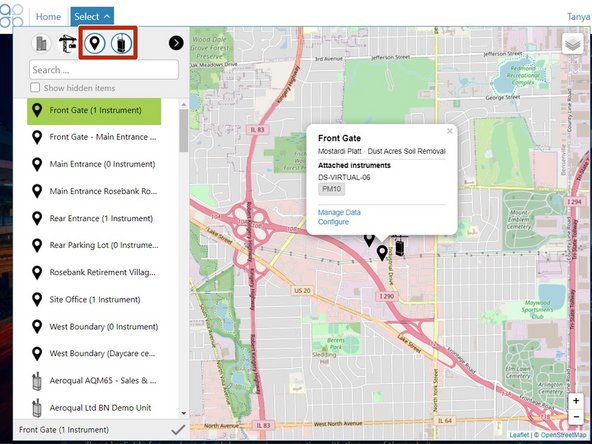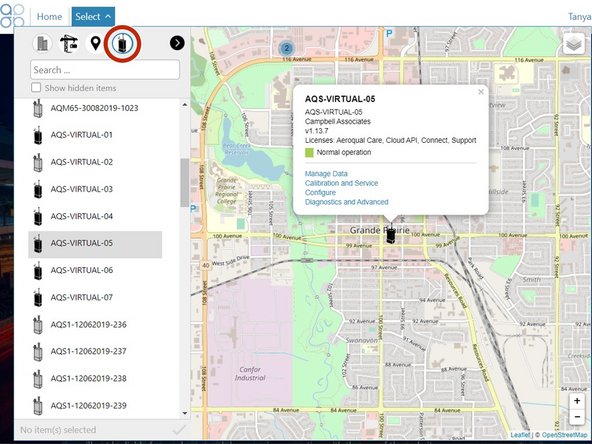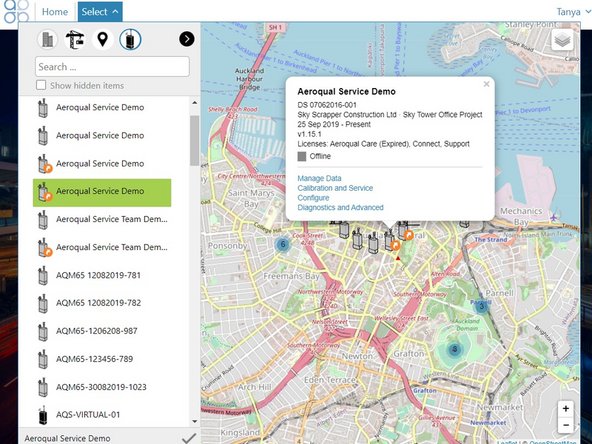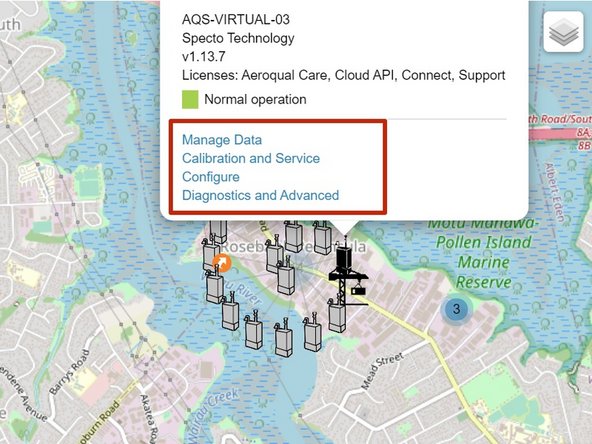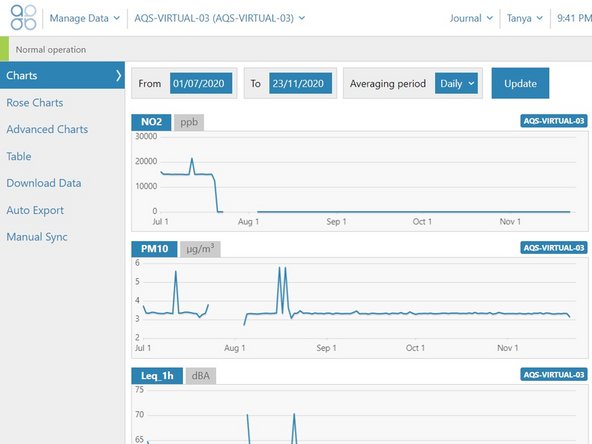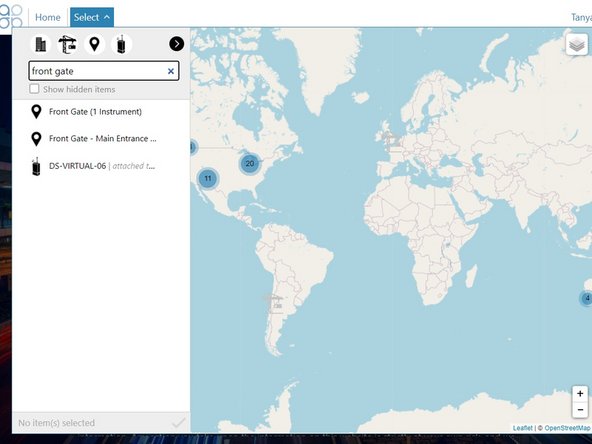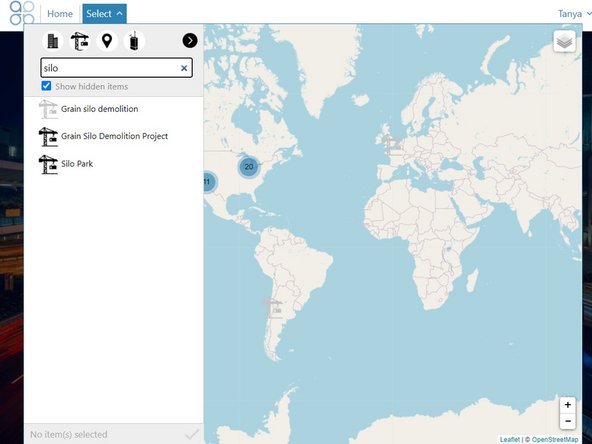Introduction
Once you’re connected to Aeroqual Cloud, use this guide to find your monitor in the search panel.
-
-
To display the search panel, click Search on the Aeroqual Cloud home screen.
-
To expand and collapse the width of the panel, click the arrow in the toolbar.
-
-
-
Each number on the map represents the total number of Aeroqual Cloud entities (projects, monitoring locations and monitors) in a particular location.
-
Use your mouse to move around the map scroll (zoom) in and out. Alternatively, use the plus and minus icons on the bottom right of the map.
-
To switch between a satellite view of the globe, click the icon on the top right of the screen.
-
-
-
The default view in the search results panel is to display all entities in Aeroqual Cloud alphabetically by organisation.
-
Click any organisation to view its associated projects, monitoring locations and monitors.
-
-
-
To search by project, click the project icon in the toolbar. The project, monitoring location and monitor icons must have blue outlines.
-
Click any project to view its associated monitoring locations and monitors.
-
The map view automatically changes to show the project location and an information popup communicates the following details:
-
The number of monitoring locations with an attached monitor
-
The number of monitoring locations without an attached monitor
-
The number of monitors in the project that are currently online
-
The number of monitors in the project that are currently offline
-
Links to Aeroqual Cloud apps available to the project.
-
-
-
To search by monitoring location, deselect the project icon. Only the monitoring location and monitor icons must have blue outlines.
-
Click any monitoring location to view its associated monitor.
-
The map view automatically changes to show the monitoring location and an information popup communicates the following details:
-
The name of any attached monitor
-
The parameters that monitor is measuring
-
Links to Aeroqual Cloud apps available to the monitoring location.
-
-
-
To search by monitor, deselect the monitoring location icon. Only the monitor icon must have a blue outline.
-
Monitors display alphabetically, regardless of whether they are offline (grey) or online (black). Leased monitors have an orange arrow.
-
Click a monitor to view a popup that communicates the following details:
-
The company account the monitor is associated with.
-
The software version of the hardware ePC.
-
The licenses the monitor is using.
-
The operational status of the monitor (Offline or Normal operation).
-
Links to Aeroqual Cloud apps available to the monitor.
-
-
-
To enter an app that's available for a particular monitoring location or monitor, simply click the app name in the information popup.
-
Once you're in the app, complete your task like you ordinarily would.
-
-
-
To find any entity in Aeroqual Cloud using the Search field, start typing in any part of its name.
-
To include items that've been hidden, select Show hidden items.
-
The search is not case sensitive.
-
For further support, contact Technical Support.
For further support, contact Technical Support.
Cancel: I did not complete this guide.
2 other people completed this guide.