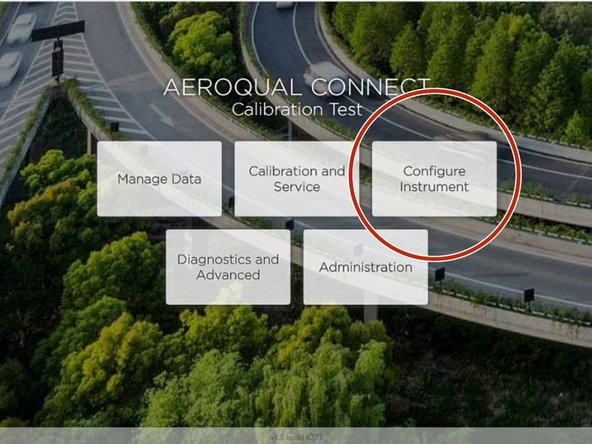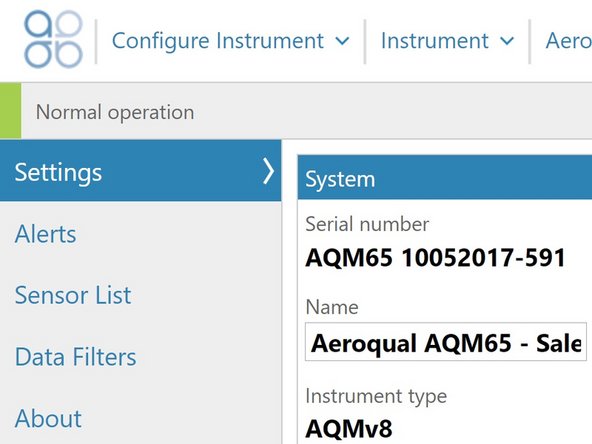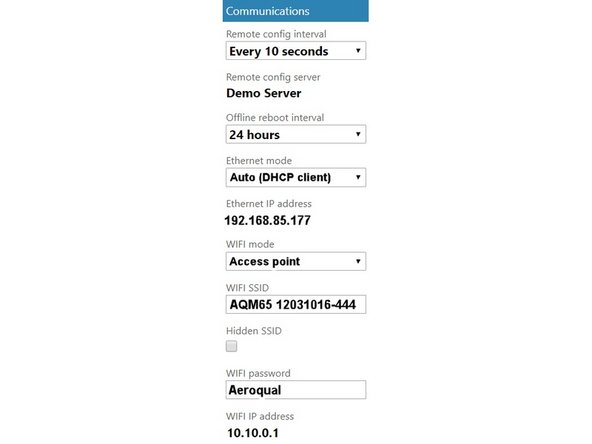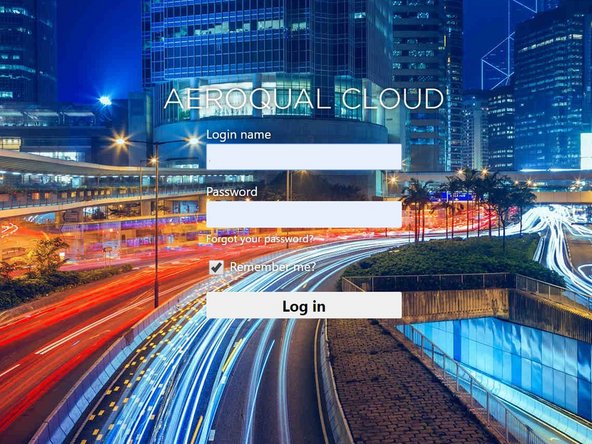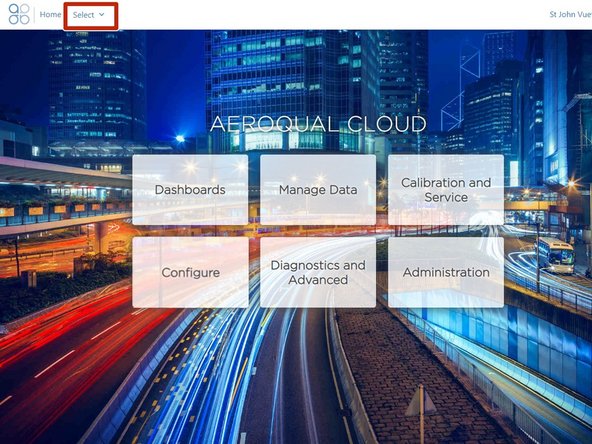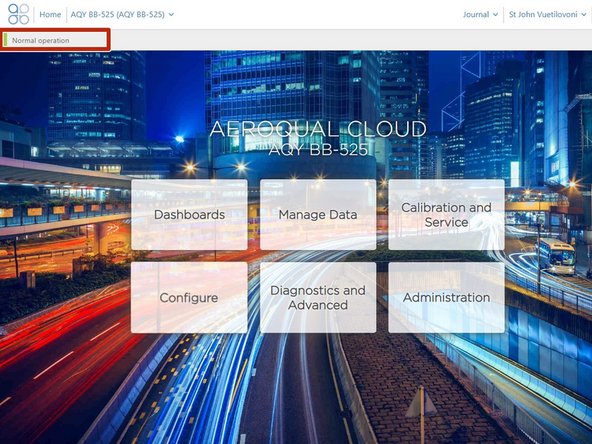-
-
Make sure the short blue ethernet cable is connected between the ePC and the external port of the monitor.
-
In the AQM 65, the port is on the side wall.
-
In the AQS 1 and Dust Sentry, the ethernet plug is on the floor of the monitor.
-
-
-
Connect a long Ethernet cable from the outside wall of your monitor to your office router.
-
-
-
From the Aeroqual Connect home screen, click Configure.
-
-
-
Click Settings from the side menu.
-
-
-
After several minutes of connecting your ePC to your office router, the router will automatically assign an IP address to the monitor.
-
Go to the Communications column and check the IP address in the Ethernet IP Address field. It should be in the form 192.168.X.XXX .
-
Make sure the Ethernet mode is set to Auto (DHCP client).
-
Leave the WIFi mode as Access point .
-
-
-
Reconnect your device to your office/lab Wi-Fi network to regain internet access.
-
Open up a browser tab and go to https://cloud.aeroqual.com.
-
Log in with your Aeroqual Cloud user credentials.
-
If you don't have a login, contact Technical Support.
-
-
-
Click Select and use the navigation pane to find your monitor.
-
It should display as Normal operation, indicating the monitor is on and connected to the internet.
-
It might take several minutes for your monitor to connect to the internet, so be patient.
-
For further support, contact Technical Support.
For further support, contact Technical Support.
Cancel: I did not complete this guide.
One other person completed this guide.