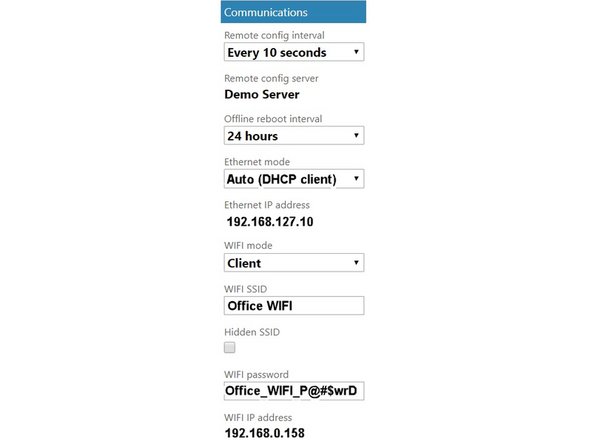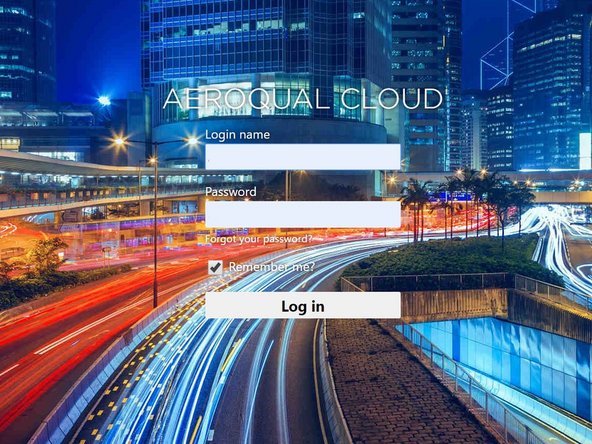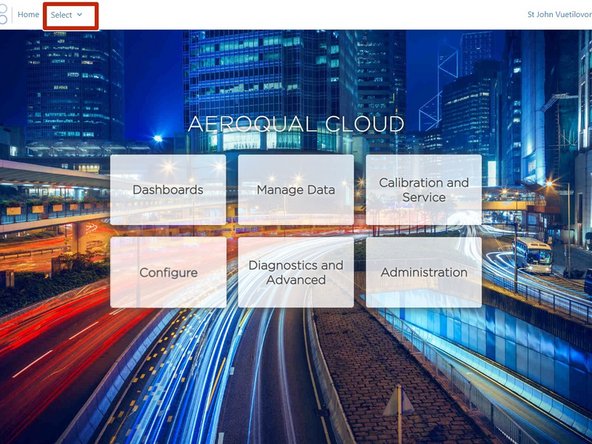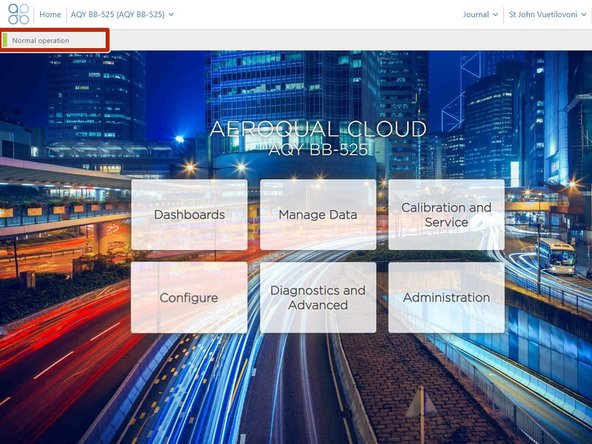Introduction
This method of connection is for remote access, visibility of all your monitors, and remote technical support from Aeroqual. It is commonly used by engineers when they are offsite to perform routine maintenance or calibration.
This method connects you to Aeroqual Cloud.
-
-
Connect your device directly to the monitor using Ethernet cable or its built-in Wi-Fi.
-
From the Aeroqual Connect home screen, click Configure.
-
-
-
Click Settings from the side menu.
-
-
-
Go to the Communications column and change the WIFI mode from Access point to Client.
-
Manually enter the connection credentials of your office WIFI into the WIFI SSID and WIFI password fields.
-
Make sure the name is typed exactly as it appears in the list of Wi-Fi networks.
-
Click Save. Your device will lose its direct Wi-Fi connection to the monitor and the monitor will connect to your office Wi-Fi network.
-
-
-
Reconnect your device to your office/lab Wi-Fi network to regain internet access.
-
Open up a browser tab and go to https://cloud.aeroqual.com.
-
Log in with your Aeroqual Cloud user credentials.
-
If you don't have a login, contact Technical Support.
-
-
-
Click Select and use the navigation pane to find your monitor.
-
It should display as Normal operation, indicating the monitor is on and connected to the internet.
-
If, after 10 minutes, your monitor doesn't appear, it's possible it hasn't connected to your Wi-Fi network, (maybe you typed the Wi-Fi name incorrectly).
-
If this happens, you need to reset the monitor's communication settings back to its factory defaults and try again.
-
-
-
To connect to your monitor using Aeroqual Connect, go to Settings and record the Wi-Fi IP address the router has assigned to your ePC (WIFi IP address field in the Communications column).
-
If your device has access to the same LAN, type that IP address into a browser address bar.
-
-
-
To see the office Wi-Fi connection process using an AQY 1 monitor, watch this video.
-
For further support, contact Technical Support.
For further support, contact Technical Support.
Cancel: I did not complete this guide.
One other person completed this guide.